
Once you have your groups, you can then go through the sprites and backgrounds and assign each one to a specific group from here using the "Add Resource" button, or you can go to each sprite and set the texture group from the Group drop-down menu in the asset window: If you have a series of sprites and backgrounds that only appear in a single level/room, then make a group for them, etc. Here you can create the texture groups groups that you need - for example, if you have some graphics that only appear in the Main Menu, create a group for them.

To start with, you should open the Texture Group Editor from the Tools menu at the top of the IDE. How to avoid this? Well, you can create Texture Groups for your game and then flush and pre-fetch the unused graphics from texture memory at the start of the room, meaning that only those graphics you are going to actually use are held in memory.
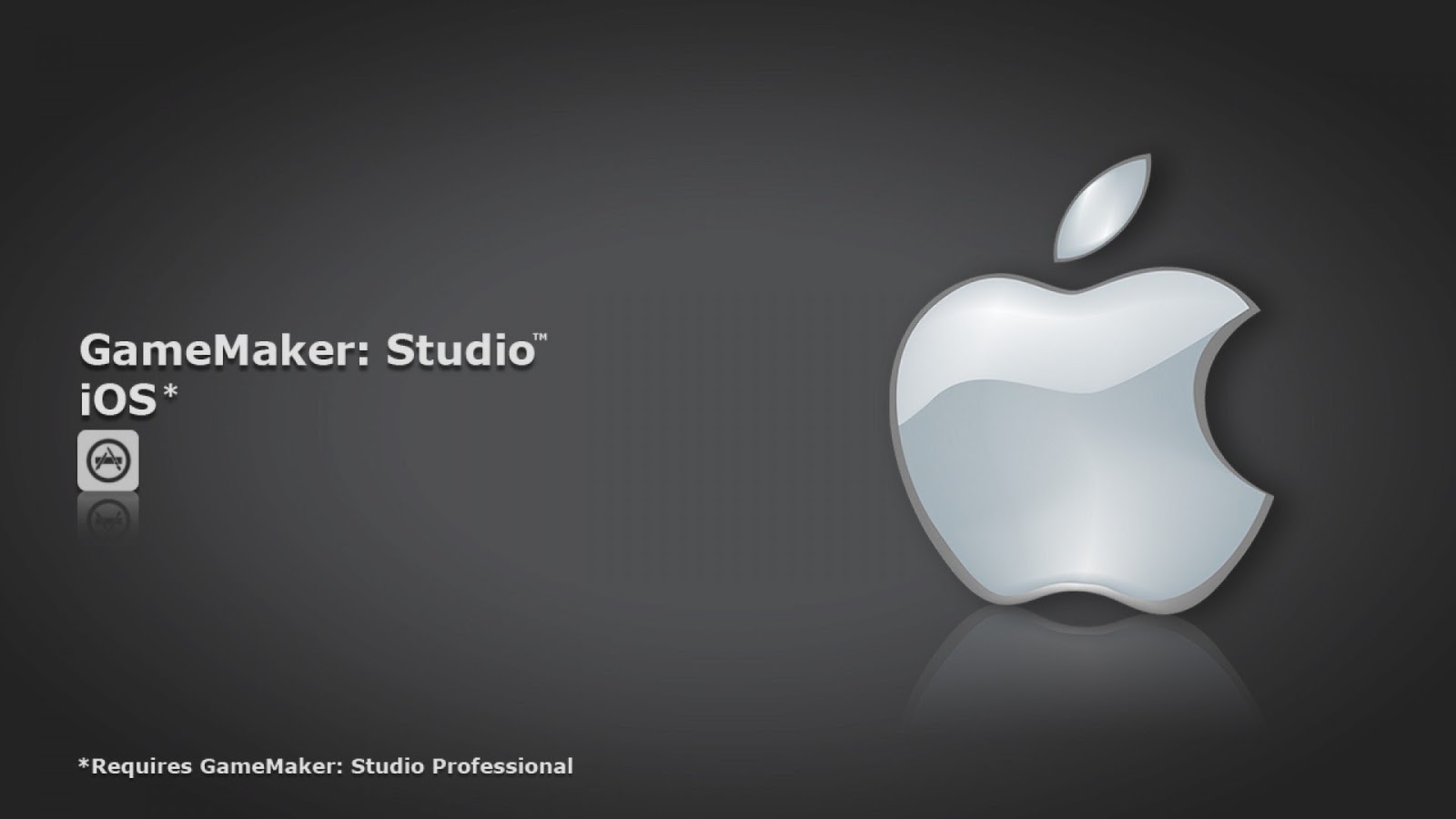
This means that for GameMaker Studio 2 to draw them on the screen, it may have to perform texture swaps to get the correct sprite from the correct page, which is not a problem when it's only a couple of pages, but when they are spread out over of a lot of pages, this continuous swapping can cause lag and stutter. Now, when you have created many graphics for your game they may start to take up more than one texture page and you can have them spread out over several different ones. A texture page is simply a single image with all the game graphics spread out in such a way that they can be "pulled" from it at run time to draw on the screen. GameMaker Studio 2 stores all your game graphics on Texture Pages. Below you can find some tips on how to achieve this. One of the most common causes of slow-down and stuttering in a game is the graphics pipeline, so you want to make sure that you draw everything in the most efficient way possible. however there are a few general "rules of thumb" that can be followed in all projects which will help you to get the most from GameMaker. Unfortunately there is no easy answer to this! Each game is different and how you code them will vary depending on your own needs for the project. Using collision events in GMS is generally not advised, you should try to do as much in the step event as you can.One of the most frequently asked questions about making games with GameMaker Studio 2, is how to optimise them so that they run as efficiently as possible. Move the code from o_player::o_door to o_player::step. I don't know why your code wasn't working, but I found a solution! I fiddled with the project a bit, I understand the error you're getting, after the character goes through the first door, he can't go back even though in r_sworld there's the same type of doors, they all have collision masks, they all have variables.


 0 kommentar(er)
0 kommentar(er)
