

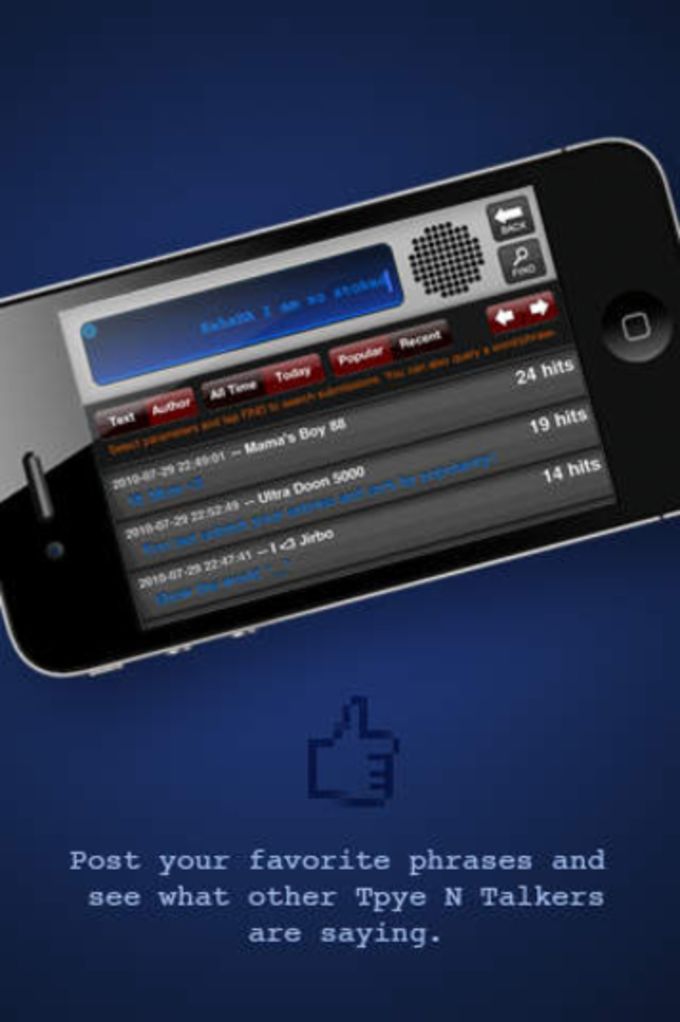
You might have to say it twice because Google may not pick up the command correctly. Step 6: Unselect, say “Select next line” then say “Apply Heading 2” to apply a subheading. Step 5: Say “Select line” then say “Apply Heading 1” to make it a title heading. Step 4: Unselect, say “Select This” then say “Italics” to italicize the text. Step 3: Unselect, say “Select type” then say “Underline” to underline the text. Step 2: Say “bold” to make the text bold. With voice formatting, you can apply headers, colors, and other variations to text. Say “Unselect” then say “Select your voice”. Step 7: You can select different words or phrases as well. You can also select paragraphs and list items. Step 6: Say “Select next line” to select the next line. Step 5: Say “Unselect” to unselect the text. Step 4: Say “Select This a way to use your voice to type” to select that sentence. Step 3: Say “New Line” and continue speaking. Step 2: Say “New Paragraph” to start a new paragraph and keep speaking. Step 1: You can add punctuation by saying “Comma” or “Period” when appropriate. You can use a variety of voice commands to do many different functions in Google Docs. Step 5: Speak what you want Google Docs to type. Step 1: First, we’ll have to enable the microphone in Google Docs. For best results, use a microphone close to your mouth so Google can hear you correctly. If you have an internal microphone on your computer or laptop, you can use that also. How to Use Speech to Text In Google Docsįor this, you’ll need a microphone connected to your computer. First, go to Tools > Voice Typing in any Google Docs document and click the microphone icon. Or you may be sick in bed with the flu and can’t focus enough to type.

Sometimes you just got back from an important meeting and need to type up minutes. Do you need to type up a document but can’t find the time? Use Google Docs’ Speech to Text feature! It’s easy to use and helpful for many different scenarios.


 0 kommentar(er)
0 kommentar(er)
